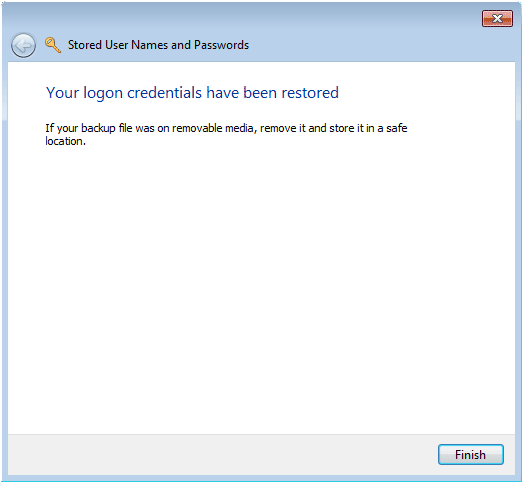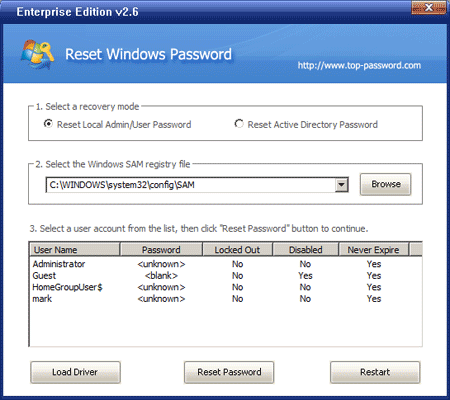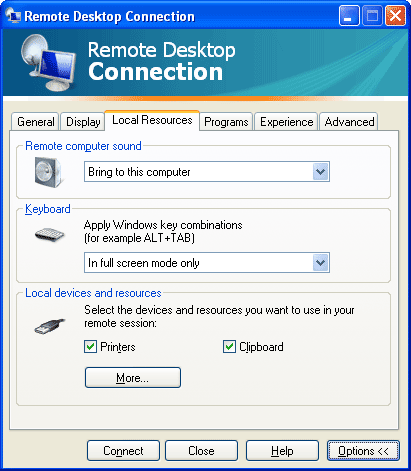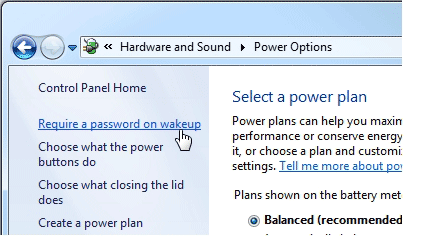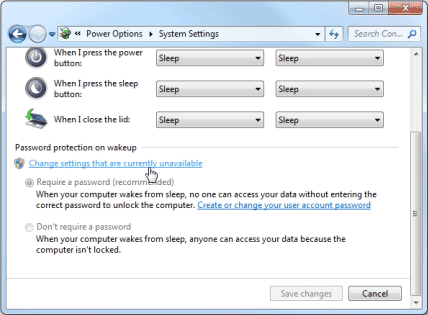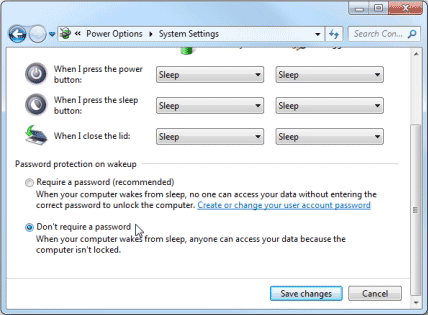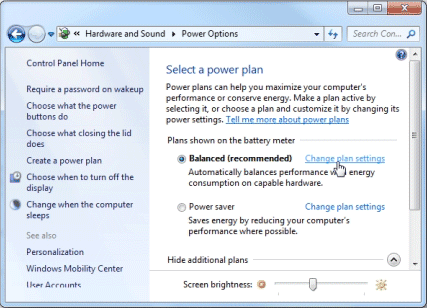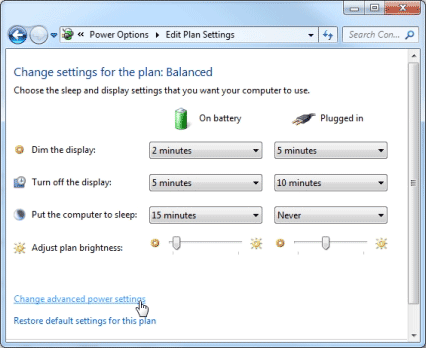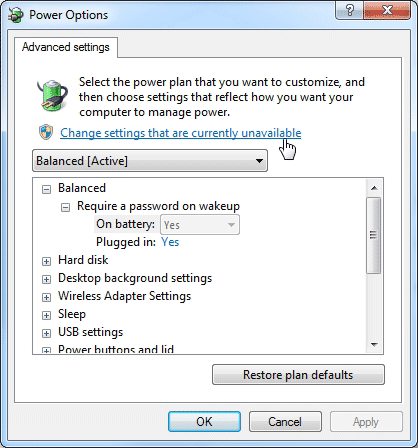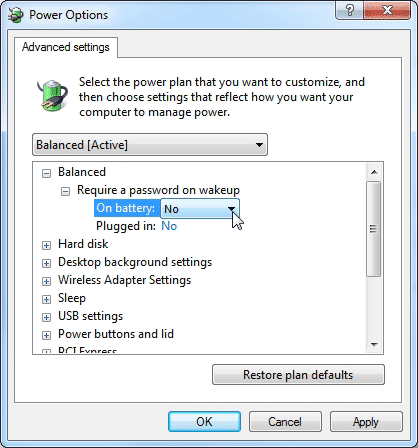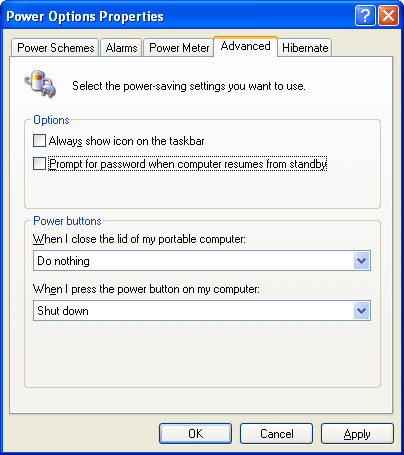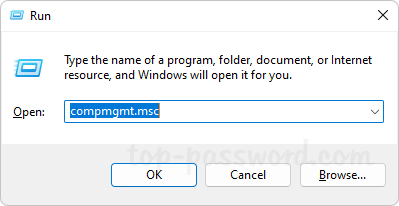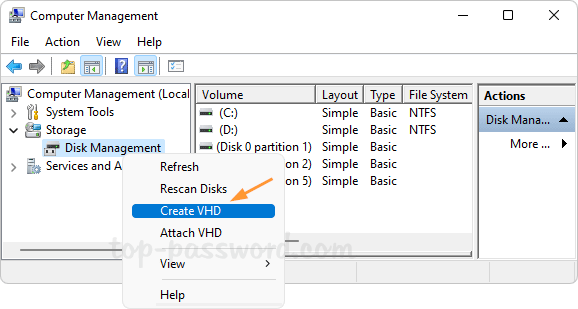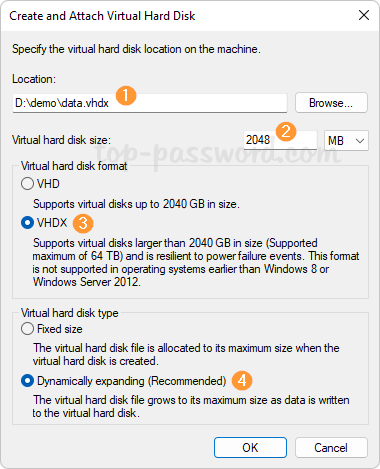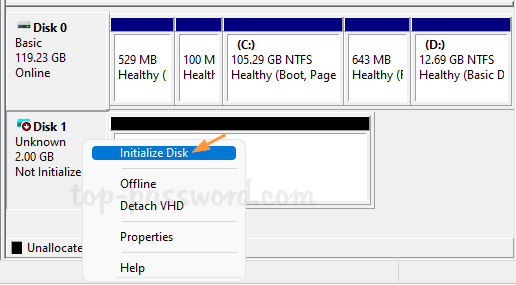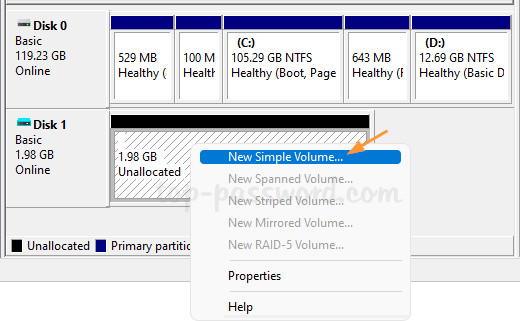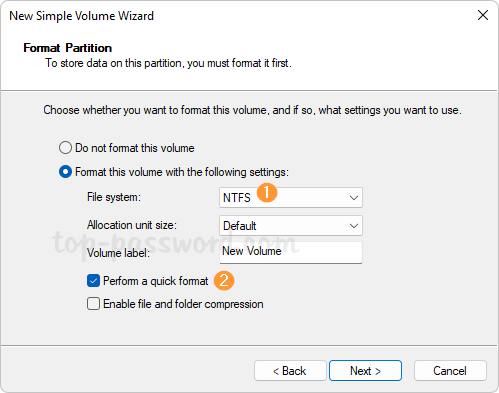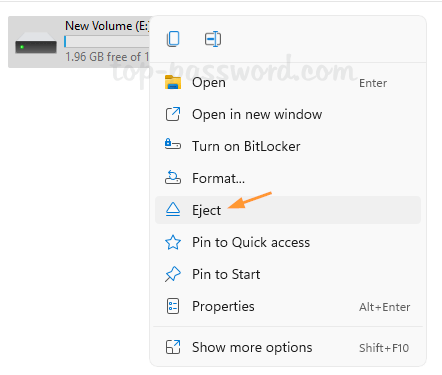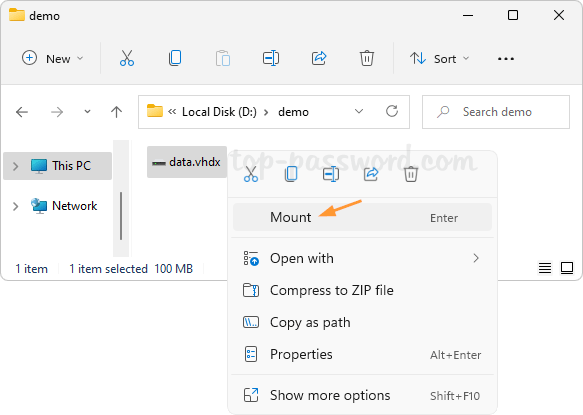Windows 7 includes a new feature called Windows Vault, which is actually a new name for Stored User Names and Passwords in Windows Vista/XP. Whenever you access a file share on another machine, map a drive to a remote server, or connect to a Windows domain, you will be prompted to provide a username and password as shown below.
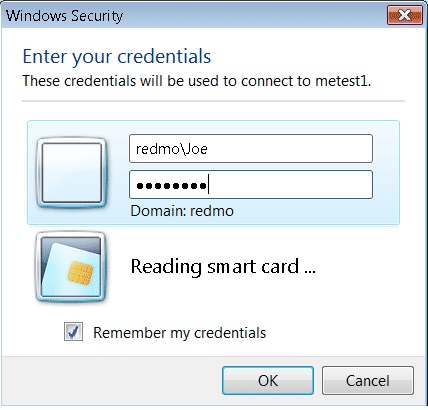
If you select the “Remember my credentials” checkbox, it will store the credentials in Windows Vault. Next time, when you connect to the same resource, your saved credentials will be used automatically, and you will not be prompted for credentials. This can be a great time-saving feature if you need to access the same resource frequently.
In this tutorial we’ll show you how to backup and restore the save passwords in Windows Vault. You can access the Windows Vault through the Credential Manager. The easiest way is by just typing “Credential Manager” in the Windows 7 Start Menu search prompt. You can also access the Credential Manager through the Control Panel.
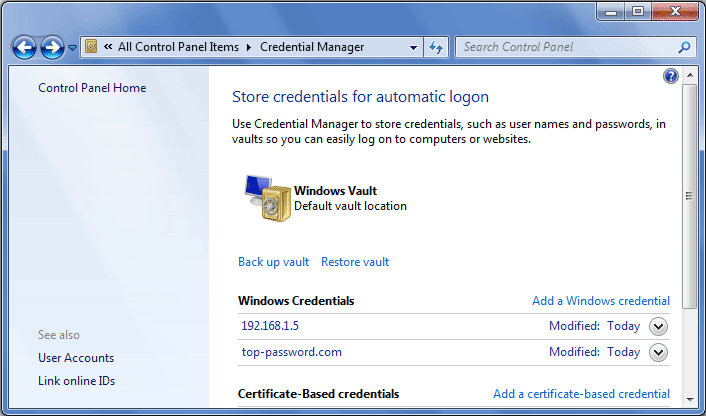
How to Backup Saved Passwords in Windows Vault?
- Click on the Back up vault link in the Credential Manager. This will bring up the Stored User Names and Passwords wizard.
- Select a file location to backup the stored logon credentials on your computer. Click Next.
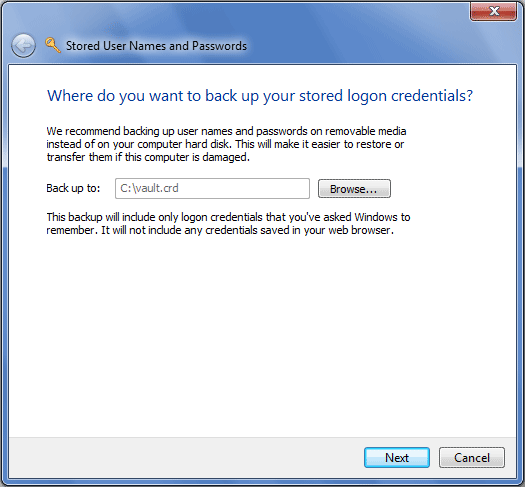
- In next window, you will be asked to press Ctrl+Alt+Delete on your keyboard.
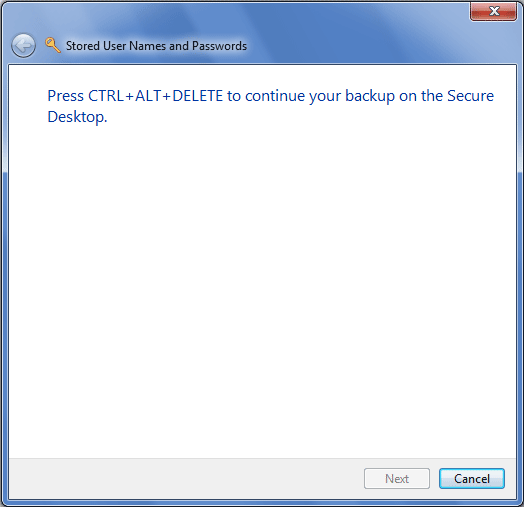
- Enter a new password to protect the backup file. Confirm the password and click Next.
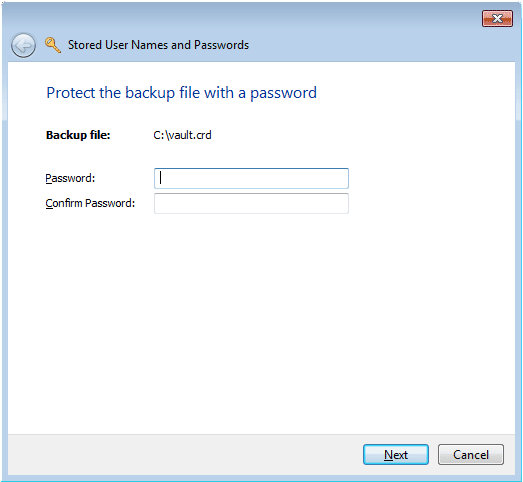
- Your screen will turn black. Click Finish to complete the backup wizard.
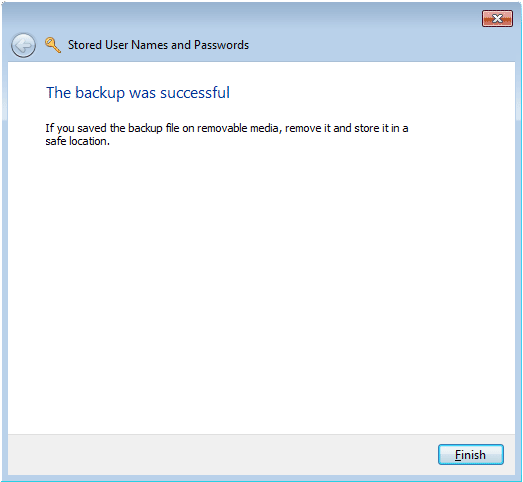
How to Restore Windows Vault Passwords?
- Click on the Restore vault link in the Credential Manager. This will bring up the Stored User Names and Passwords wizard.
- Select your credential backup file which you have created previously. Click Next.
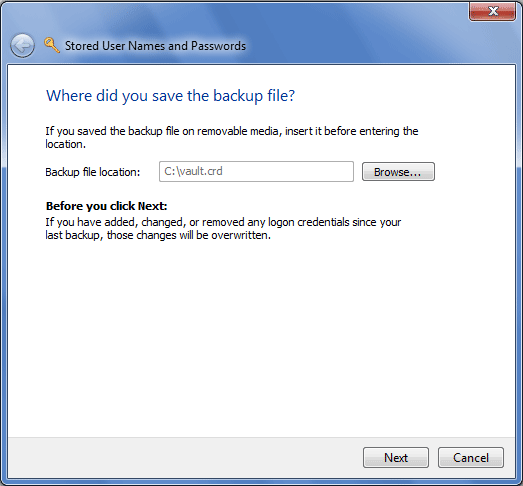
- You are asked to press Ctrl+Alt+Delete in order to continue.
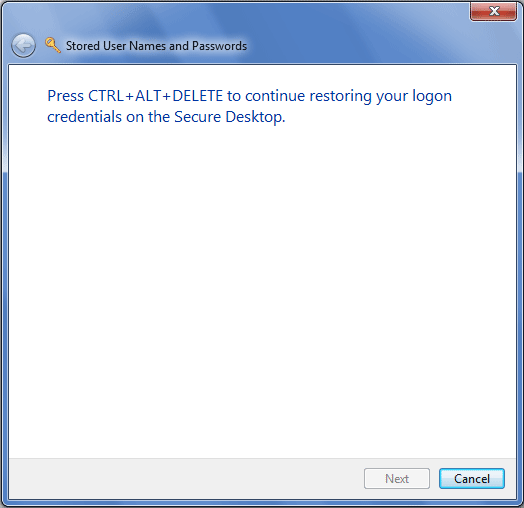
- Type the password for your password-protected credential backup file. Click Next.
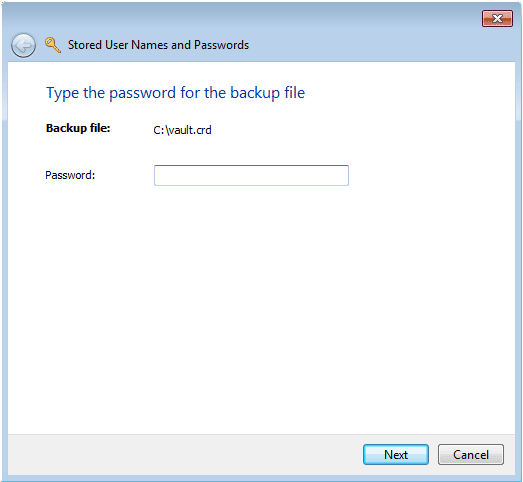
- Your Windows credentials have been restored. Click Finish.